Chrome Tarayıcıda Nasıl Oturum Açılır ve Kapatılır
Bu yazımızda Google Chrome tarayıcıda oturum açma ve oturum kapatma veya hesap kaldırma işlemlerini anlattık.
Chrome, internetteki en popüler tarayıcılardan biridir ve birçok kişi tarafından tercih edilmektedir. Ancak yine de birçok kişi Chrome'da bir Google hesabı kullanmayı yapamıyor. Bir çözüm arıyorsanız, Chrome tarayıcısında Google hesabınızda kolayca oturum açıp kapatmanıza yardımcı olacak bazı kolay adımları burada paylaşıyoruz.
Chrome Tarayıcıda Oturum Açma
Bir Google hesabıyla Chrome'da oturum açmak, geçmiş senkronizasyonu, kayıtlı şifreler, yer imleri ve çok daha fazlası gibi bazı ek avantajlar sunar. Bir Google hesabıyla Chrome'da oturum açma adımları aşağıda verilmiştir.
1. PC veya Mac'inizde Google Chrome tarayıcısını açın.
2. Oturum açmaya devam etmek için Chrome tarayıcısının üst araç çubuğundaki kullanıcı simgesine tıklayın.
3. Bir açılır menü açılacaktır, Senkronizasyonu aç seçeneğine tıklayın.
4. Bir Google oturum açma sayfası açılacaktır. Chrome'da oturum açmak istediğiniz Google hesabı e-posta adresinizi yazın. Yazdıktan sonra ileri butonuna tıklayın.
5. Sonraki sayfada, Google hesabınızın şifresini girin ve tekrar ileriye tıklayın.
6. Senkronizasyonu açmanızı isteyecek, Evet seçeneğine tıklayın. Artık Google hesabınızla Chrome'da başarıyla oturum açtınız.
Chrome Tarayıcıda Oturum Kapatma - Google Chrome Hesap Kaldırma - Chrome Tarayıcıdan Çıkış Yapma
Cihazlar arasında sürekli veri senkronizasyonunu durdurmak istiyorsanız, Chrome tarayıcıda Google hesabınızdan çıkış yapmak isteyebilirsiniz. İşte Chrome tarayıcısından çıkış yapmak için adımlar.
1. Oturum açmak gibi, oturum kapatma işlemini başlatmak için üst araç çubuğundaki kullanıcı simgesine tıklayın.
2. Oturum açmış kullanıcı için bir seçenekler listesi içeren bir açılır menü açılır. Şimdi Senkronizasyon Açık butonuna tıklayın.
3. Önünüzde Chrome Ayarları sayfası açılacaktır. Google hesabınızın yanındaki Kapat seçeneğine tıklayın.
Profesyonel İpucu: Yukarıdaki iki adımı atlayabilir ve URL çubuğuna chrome://settings/syncSetup adresini yapıştırmanız yeterlidir; doğrudan Senkronizasyon Ayarları sayfasına yönlendirileceksiniz.
4. Ekranda bir açılır pencere belirecektir, Kapat'a tıklayın.
Not: Chrome'un önceki verilerini de silmek istiyorsanız, Yer imlerini, geçmişi ve şifreleri temizle seçeneğini işaretleyin.
Google Chrome Hesap Ekleme ve Kaldırma
Chrome'daki oturum açma özelliğini kullanarak verilerinizi bir Google hesabı gerektiren birden fazla cihaz arasında senkronize edebilirsiniz. Oturum açtıktan sonra, geçmiş ve yer işareti gibi her türlü etkinlik, Chrome tarayıcınızda diğer cihazlardan senkronize edilmeye başlar. Ancak etkinliğinizi cihazlar arasında senkronize etmek istemiyorsanız, yukarıda belirtilen adımları izleyerek istediğiniz zaman çıkış yapabilirsiniz. Umarım bu, Chrome'u daha verimli kullanmanıza ve bu arada biraz zaman kazanmanıza yardımcı olmuştur.




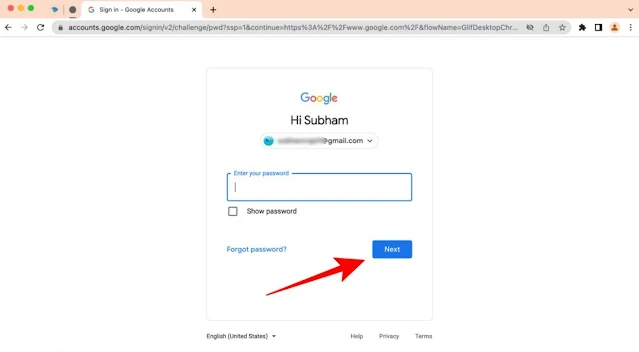


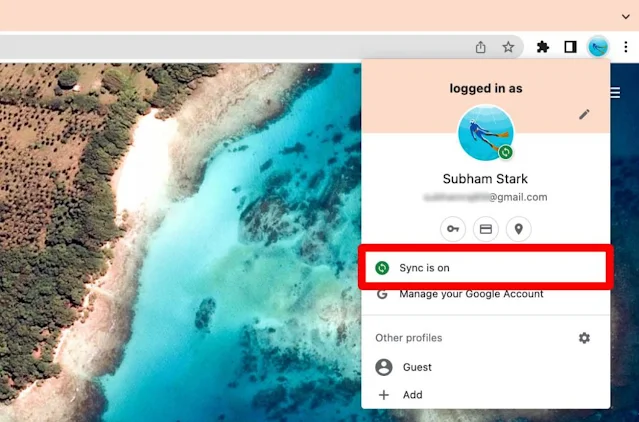

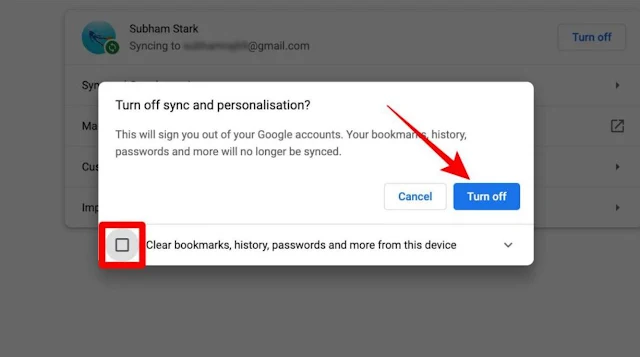



Kommentare
Kommentar veröffentlichen