So fügen Sie Signatur in Google Docs hinzu ✔️
Wie man eine Signatur für Google Docs Benutzer erstellt und hinzufügt, werden wir uns jetzt ansehen. Hier sind die Details...
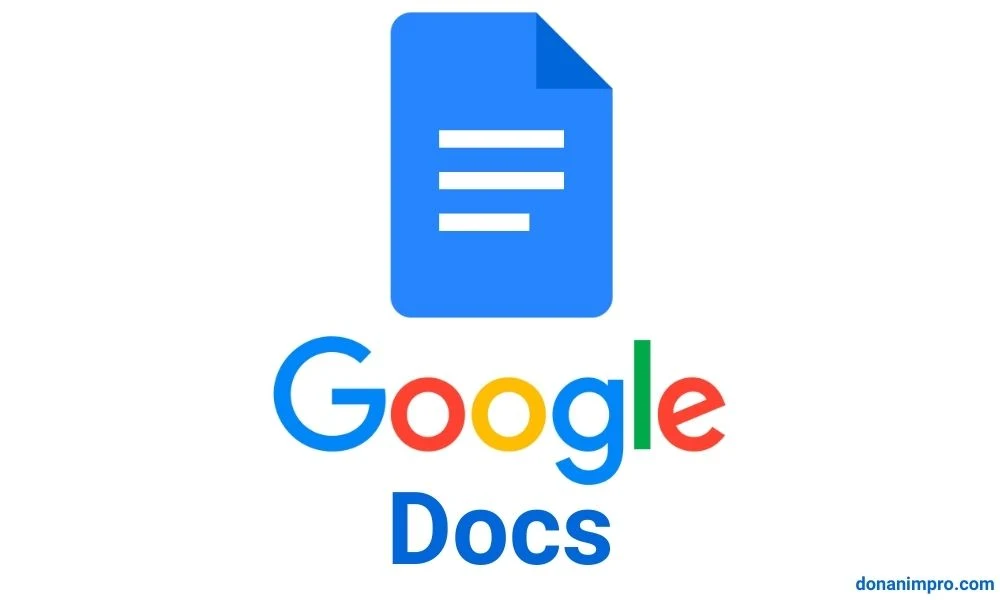 |
| Google Docs Signatur hinzufügen |
Sehen wir uns an, wie Sie eine Signatur für Google Docs erstellen. Das Unterschreiben eines physischen Dokuments ist einfach. Sie nehmen einen Stift und kritzeln auf ein Blatt Papier, was man als Kunstwerk bezeichnen könnte. Bei Online-Dokumenten ist die Situation jedoch anders, da Sie auf die Schriftarten beschränkt sind, die in Ihrer mobilen oder Desktop-Tastatur und Ihrem Textverarbeitungsprogramm enthalten sind. Eine beliebte und akzeptable Lösung besteht darin, Ihren Namen in die Online-Signaturfelder einzutragen. Aber nichts geht über die Eleganz und Professionalität einer praktisch geschärften Unterschrift, die selbst die besten Kalligraphen nur schwer kopieren können.
$ads={1}
Wenn Sie Google Docs verwenden, lesen Sie weiter, um zu erfahren, wie Sie ein Dokument online signieren, indem Sie Ihre digitale Signatur erstellen und sie der Software auf einem Desktop, Handy oder Premium Android Tablet hinzufügen.
{tocify} $title={Inhaltsverzeichnis}
Alle Methoden zum Hinzufügen Google Docs Signatur
Signieren Sie Ihr Dokument mit dem Google Drawing Tool
Das Zeichenwerkzeug ist die einfachste Möglichkeit, Ihrem Google Docs Dokument eine elektronische Signatur hinzuzufügen. Es ist der integrierte Dienst von Google zum Erstellen von Diagrammen und Bildern. Es ist zwar nicht so leistungsfähig wie professionelle Designsoftware, aber perfekt für einfache Zeichnungen und handschriftliche Unterschriften.
Wie man es benutzt, ist unten beschrieben:
- Starten Sie Google Chrome und öffnen Sie das Google-Dokument, das Sie signieren möchten.
- Platzieren Sie den Cursor an der Stelle, an der die Signatur erscheinen soll.
- Klicken Sie in der oberen Symbolleiste auf die Registerkarte Einfügen.
- Klicken Sie auf Zeichnung.
- Wählen Sie Neu aus den Optionen aus. Die Zeichensoftware öffnet sich in einem Popup-Fenster.
- Klicken Sie auf den Pfeil neben dem Linienwerkzeug in der Zeichenmenüleiste.
- Wählen Sie Scribble aus dem Dropdown-Menü aus.
- Zeichnen Sie Ihre Unterschrift mit Ihrer Maus, Ihrem Trackpad oder Touchscreen.
- Klicken Sie auf die blaue Schaltfläche Speichern & Schließen in der oberen rechten Ecke des Fensters.
Die Signatur wird Ihrem Dokument an der Cursorposition hinzugefügt. Sie können sie bearbeiten, eine weitere Signatur hinzufügen oder ändern.
Bearbeiten Sie Ihre Signatur
Die Signatur, die Sie Ihrem Google Docs Dokument hinzufügen, ist nicht dauerhaft. Sie können es bei Bedarf bearbeiten oder anpassen.
Beginnen Sie mit der Größenänderung, da die Signatur in Ihrem Dokument genau in der Größe angezeigt wird, in der Sie sie gezeichnet haben. Wählen Sie die Anmerkung aus, um ihren Begrenzungsrahmen anzuzeigen. Ziehen Sie dann eine Kante, um sie kleiner oder größer zu machen.
Sie können auch die Position der Signatur relativ zum Rest des Dokuments ändern, indem Sie den Einzug und andere Optionen in der Symbolleiste verwenden. Wenn Sie die Signatur verschieben müssen, ziehen Sie sie per Drag-and-Drop an eine beliebige Stelle im Dokument.
Sie können mehr tun, als nur die Signatur zu verschieben. Um die Unterschrift zu bearbeiten, kehren Sie zum Zeichenwerkzeug zurück, indem Sie auf die Schaltfläche Bearbeiten tippen. Das Gleiche gilt, wenn Sie die Signatur ändern möchten. Und Sie können es mit der Schaltfläche „Löschen“ oder „Rückgängig“ entfernen, genau wie Sie es mit einer Textzeile tun würden.
Speichern Sie Ihre Signatur mit Google Docs und verwenden Sie sie für zukünftige Dokumente
Wenn Sie Ihrem Dokument eine Signatur hinzufügen müssen, müssen Sie keine neue Signatur zeichnen. Sobald Sie ein perfektes erstellt haben, sparen Sie Zeit, indem Sie es wiederverwenden. Es sieht auch auf allen Ihren Dateien gleich aus, wodurch ein professionellerer Look entsteht.
Klicken Sie dazu auf die Schaltfläche Bearbeiten für Ihr Bild, um zum Zeichenwerkzeug zurückzukehren. Gehen Sie zu Aktionen > Herunterladen und wählen Sie einen Dateityp aus. Laden Sie dann die Signatur als JPEG-, PDF-, PNG- oder SVG-Datei herunter und verwenden Sie sie in einem anderen Dokument, ohne sie neu zu zeichnen.
Unterschreiben Sie Dokumente mit einem vorhandenen Bild Ihrer Unterschrift in Google Docs
Grundsätzlich ist das Signieren von Dokumenten so ziemlich dasselbe wie das Hinzufügen eines Bildes mit dem Zeichentool von Google. Wenn Sie die Google App auf Ihrem Apple iPhone oder Android-Gerät verwenden oder Google Draw nicht verwenden möchten, können Sie eine Signatur hinzufügen, indem Sie ein vorhandenes Bild hinzufügen.
Wenn Sie keine Bildsignatur haben, erstellen Sie eine mit dem Google Drawing-Tool oder einer Drittanbieter-Software wie CreateMySignature.
Folgen Sie dann diesen Schritten:
- Öffnen Sie das Google Docs Dokument, das Sie signieren möchten.
- Klicken Sie in der Symbolleiste auf Hinzufügen.
- Wählen Sie die Bildoption.
- Wählen Sie Von Computer, Google Drive, URL oder einer anderen relevanten Option installieren. Sie können die Bilddatei auch per Drag & Drop in Ihr Dokument auf Ihrem Computer ziehen.
Das Bild wird in Ihr Dokument eingefügt und Sie können es mit den zuvor beschriebenen Größenänderungs- und Textumbruchoptionen anpassen.
Erstellen Sie eine Signatur mit einem Google Docs Plugin
Während Tools von Drittanbietern wie CreateMySignature erfordern, dass Sie Ihr Dokument hinterlassen, können Sie mit integrierten Plugins wie HelloSign, DocuSign esignature, Signable und PandaDoc elektronisch signieren.
So verwenden Sie ein Plugin:
- Klicken Sie in der Symbolleiste auf die Registerkarte Erweiterungen.
- Bewegen Sie den Mauszeiger über Add-Ons. Auf der rechten Seite werden zwei Optionen angezeigt.
- Wählen Sie Add-Ons abrufen aus.
- Suchen und installieren Sie ein beliebiges Tool Ihrer Wahl.
Das Tool wird Ihrem Google Docs-Konto hinzugefügt und Sie können sofort mit dem Signieren mit dem Tool beginnen.
Verwenden Sie die E-Signatur von Google Docs, um Ihren Namen zu signieren
Google hat ein integriertes Signatur-Tool namens eSign for Docs, aber es befindet sich derzeit in der Beta-Phase. Es wurde entwickelt, um Ihnen dabei zu helfen, Verträge schnell abzuschließen und wichtige Dokumente in Google Docs zu signieren.
Wenn Sie ein Google Workspace-Einzelkonto haben, können Sie an der Betaversion teilnehmen, indem Sie die Registrierung über ein Google-Formular anfordern. Wenn Sie kein Konto haben, melden Sie sich auf dem Google Workspace-Marktplatz an.
Wenn Sie Zugriff auf die eSign-Betaversion haben, können Sie damit ein Dokument wie dieses signieren:
- Öffnen Sie das Dokument, das Sie unterschreiben müssen.
- Gehen Sie zu Datei und wählen Sie dann eSignatur aus.
- Wählen Sie in der rechten Seitenleiste Feld zum Anspruch hinzufügen aus.
- Wählen Sie Signatur. Das Feld wird Ihrem Dokument hinzugefügt.
- Nachdem Sie alle entsprechenden Felder hinzugefügt haben, klicken Sie auf Signatur anfordern.
- Geben Sie die Gmail-Adresse des Unterzeichners ein und schon sind Sie fertig.
Der Nachteil ist, dass sich der Dienst in der Beta-Phase befindet, aber es gibt auch andere Einschränkungen. Sie können beispielsweise nur ein Signaturfeld hinzufügen. Außerdem können Sie nur die Unterschrift einer Person anfordern, und diese Person muss ein Google-Konto haben. Weitere Informationen finden Sie auf der Support-Seite von Google.
Unterschreiben Sie Dokumente, ohne Ihren Arbeitsablauf zu unterbrechen
Das Hinzufügen einer Signatur zu Ihrem Google Docs Dokument muss kein komplizierter Prozess sein. Sie können das Zeichenwerkzeug für eine einfache und schnelle Signatur oder ein Plugin für ein professionelles Ergebnis verwenden. Wenn Sie ein Google Workspace Konto haben und lieber einen integrierten Dienst nutzen möchten, können Sie die eSignatur Route wählen.
So wie Unterschriften für Vereinbarungen und Verträge unerlässlich sind, sind Seitenzahlen für wissenschaftliche Artikel, Hausarbeiten und lange Stellenangebote unerlässlich.
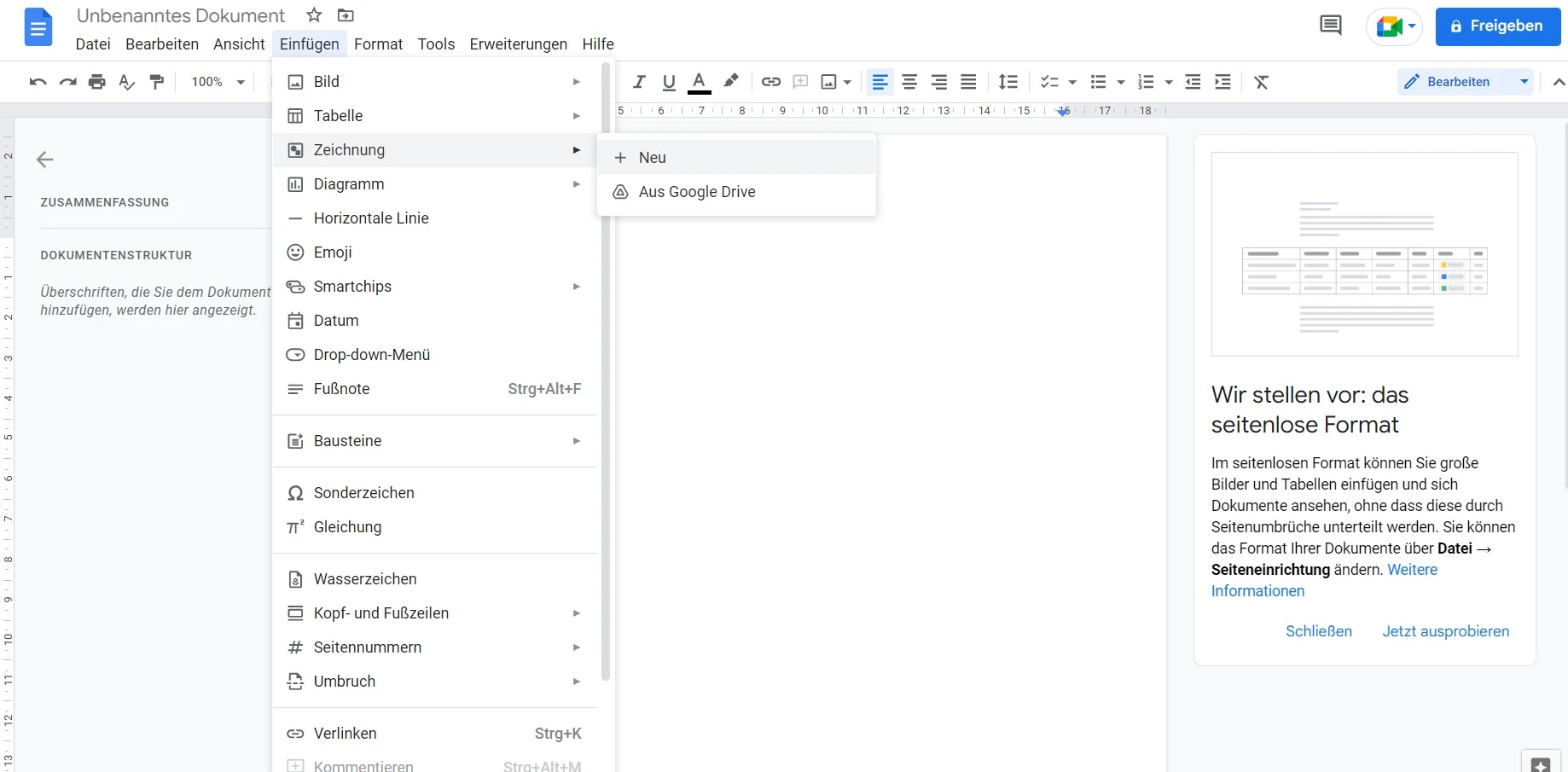
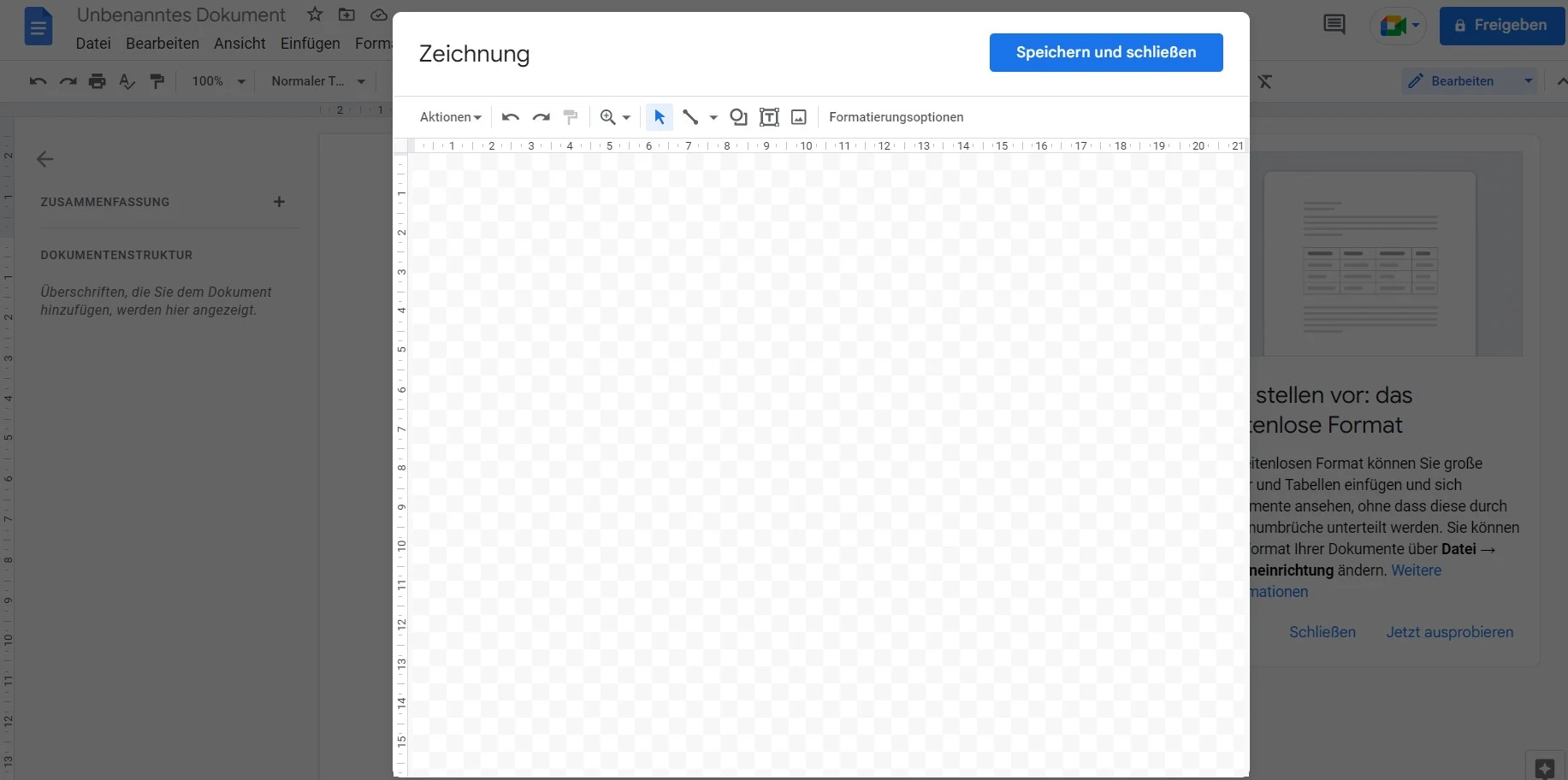



Kommentare
Kommentar veröffentlichen