Die 9 besten USB Formatierungsprogramme - Format programme
Sie haben ein neues USB oder anderes externes Festplattenformat gekauft, um Ihre Dateien systematischer zu verwalten. Jetzt ist es an der Zeit, den richtigen Formatierer auszuwählen.
$ads={1}
Sie können ein separates Programm verwenden, um USB Laufwerke nach Ihren Bedürfnissen zu formatieren oder zu formatieren. Mit diesem Artikel sehen Sie die besten USB Format Programme.
{tocify} $title={Inhaltsverzeichnis}
Was ist das USB Formatierungsprogramm?
Es gibt viele Speichergeräte wie externe Festplatten, die über USB an unseren Computer angeschlossen werden. Externer Speicher kann in vielen verschiedenen Formen vorliegen. Dazu gehören USB-Laufwerke, externe Festplatten und mehr. Es gibt auch Nicht-USB-Speichergeräte wie Speicherkarten und SD-Karten.
Diese Festplatten können zum Zeitpunkt des Kaufs gemäß Ihren Anforderungen formatiert sein oder auch nicht. Dies kann je nach Betriebssystem variieren. Von Windows XP oder Windows 10 bis Mac oder Linux sollten Sie USB-Laufwerke so formatieren, wie es für Ihr System am besten geeignet ist.
Ein Teil des Formatierungsprozesses besteht darin, Speicherlaufwerke vollständig zu löschen. Dies ist die nützlichste Methode, um Speichergeräte in ihren ursprünglichen Zustand zurückzusetzen. Eine weitere Formatierungsoption besteht darin, Partitionen zu erstellen. Wenn Sie dies tun, erstellen Sie separate Partitionen auf einem USB-Laufwerk, die unterschiedlich formatiert werden können.
Schließlich werden USB-Formatierungstools verwendet, um beschädigte Flash-Laufwerke zu reparieren. Wenn Ihr Computer den USB nicht lesen kann, bedeutet dies nicht, dass er vollständig defekt ist. Sie können das Problem beheben, indem Sie ein Formatierungstool ausführen. Mit USB-Formatierungstools können Sie auch Viren scannen und löschen.
Schließlich kann es Situationen geben, in denen die Festplatte über eine Eingabeaufforderung gestartet werden muss. Sie können es sich als eine Art Alternative zum Formatierungstool vorstellen. Schließen Sie dazu Ihren USB-Stick an und klicken Sie mit der rechten Maustaste auf die Schaltfläche Start. Abhängig von Ihrer Windows-Version müssen Sie möglicherweise CMD eingeben. Dies ist eine fortgeschrittenere Methode zum Formatieren oder Reparieren eines USB-Laufwerks, erfordert jedoch eine gewisse Vertrautheit mit Befehlsvorgängen.
Vorteile der Formatierung von USB
Das Formatieren eines USB kann Benutzern viele Vorteile bieten. Einige davon sind:
- Ermöglicht das Löschen aller auf dem USB gespeicherten Daten. Dies ist nützlich, wenn Sie alle Daten auf dem USB sicher löschen möchten, bevor Sie ihn exportieren oder entsorgen.
- Es kann alle Viren oder Malware entfernen, die möglicherweise auf dem USB vorhanden sind. Das Formatieren ist wichtig, wenn Sie den USB auf einem möglicherweise infizierten Computer verwenden.
- Wenn das Dateisystem auf dem USB-Laufwerk beschädigt ist oder Fehler enthält, kann das Formatieren des USB diese Probleme beheben und das Laufwerk wieder verwendbar machen.
- Das Formatieren eines USB kann ihn für die Verwendung als bootfähigen USB vorbereiten. Daher kann es für Situationen wie die Installation eines Betriebssystems, das Ausführen von Diagnosen oder das Erstellen von Wiederherstellungs-Discs nützlich sein.
- Wenn Sie schon lange einen USB-Stick verwenden, können Sie seine Leistung optimieren, wenn Sie ihn formatieren. Dies liegt daran, dass die Formatierung Junk-Dateien, Fragmentierung oder andere Probleme entfernt, die sich im Laufe der Zeit angesammelt haben könnten.
- Das Formatieren eines USB mit einem kompatiblen Dateisystem kann dafür sorgen, dass das Laufwerk mit einer größeren Auswahl an Geräten und Betriebssystemen funktioniert.
Die besten USB Formatierungsprogramme (Format programme)
HP USB Disk Storage Format Tool
Dieses USB Formatierungstool ist eine Lösung des Computergiganten Hewlett Packard. Es kann USB-Sticks mit den Partitionstypen FAT, FAT32 oder NTFS formatieren. Es funktioniert mit allen Betriebssystemen von Windows XP bis Windows 11. Damit können Sie eine DOS-Startdiskette erstellen.
Sie können dieses Tool von HP auch auf Flash-Laufwerken verwenden, die nicht von HP hergestellt wurden. Ein sehr einfaches und schnelles Tool zum Formatieren von USB-Sticks, die Benutzeroberfläche des Programms wird Windows-Benutzern vertraut sein.
Sie können hier auf das völlig kostenlose USB Formatierungsprogramm von HP zugreifen.
JetFlash Online Recovery
 |
| Bild: transcend-info.com |
JetFlash USB-Formatierungsprogramm wurde von Transcend entwickelt. Dieses Unternehmen stellt Produkte wie SSDs, Speicherkarten, DRAM-Module und Flash-Laufwerke her.
Dieses Tool unterstützt Microsoft Windows 7 und neuere Versionen. Es funktioniert ausschließlich für Transcend-Flash-Laufwerke und -Produkte sowie ADATA-Produkte. JetFlash ist ein sehr schnelles Formatierungstool und funktioniert relativ einfach, indem es Festplatten in einem dreistufigen Prozess repariert.
Sie finden dieses USB Formatierungsprogramm hier.
HDD Low-Level Format Tool
HDD GURU ist eine Website mit Inhalten über Computer und Software. Es hat auch ein Premium USB Formatierungstool, das kostenlos verwendet werden kann. Sie können dieses USB-Formatierungstool, das auf Windows-PCs funktioniert, auf vielen Marken ausführen. Dazu gehören Maxtor, Hitachi, Seagate, Samsung, Toshiba, Fujitsu, IBM, Quantum, Western Digital und mehr. Das Programm unterstützt auch die Low-Level-Formatierung von Flash-Karten (SD, MMC, MemoryStick und CompactFlash) mit einem Kartenleser.
Da es sich um ein Low-Level handelt, ist es sehr nützlich zum Formatieren und vollständigen Löschen von USBs. Hier gelangen Sie zum Programm.
Kingston USB Format Utility
Kingston ist eine sehr beliebte Marke, die USB-Laufwerke herstellt. Alle diese hergestellten USB-Laufwerke sind als FAT32 vorformatiert.
Kingston empfiehlt die Verwendung von Kingston-Formatierungstools für die Arbeit mit USB-Laufwerken. Dieses Formatierungstool funktioniert unter Windows 7, Windows XP und Windows Vista und funktioniert nur mit dem DTHX30/XX-Modell von Kingston USB-Produkten. Das entsprechende Kingston USB Format Programm finden Sie hier.
IM-Magic Partition Resizer
Der von Keloweisi entwickelte IM-Magic Partition Resizer hat sowohl eine kostenlose als auch eine kostenpflichtige Version. Das Verkleinern, Erweitern, Verschieben und Zusammenführen Ihrer Daten, ohne sie zu löschen, sind die besten Lösungen, die Sie verwenden können.
Dieses USB-Formatierungstool kann die folgenden Formate verarbeiten: FAT12, FAT16, FAT32, NTFS, exFAT und Ext. Hier gelangen Sie zu dem Programm, dessen Benutzeroberfläche sehr verständlich ist.
AOMEI Partition Assistant
Dieses Partition Assistant-Tool wurde von der Datenversicherungsgesellschaft AOMEI entwickelt. Mit diesem schnellen und extrem sicheren Programm können Sie partitionieren oder Festplatten klonen. Es hat auch eine dynamische Konvertierungsfunktion für Basisdatenträger. Auf diese Weise können Sie Partitionen entfernen, ohne Daten zu verlieren.
Hier finden Sie das Programm, das die Betriebssystemversionen Windows 11/10/8.1/8/7/Vista/XP unterstützt.
Authorsoft USB Disk Storage Format Tool
Dieses Programm ist ein einfach zu verwendendes Tool, mit dem Sie Ihre USB Festplatte als NTFS, FAT32, FAT oder exFAT formatieren können.
Die Software bietet eine schnelle und einfache Formatierung fast aller Laufwerke. Es kann sogar FAT32 Partitionen erstellen, die größer als 32 Gigabyte sind. Es funktioniert nahtlos mit Produkten von Herstellern wie SanDisk, Kingston, Sony, Lexar, Toshiba, ADATA, Verbatim, LaCie, IronKey, Silicon Pow.
Die USB-Format-Software von Authorsoft, die die meisten Windows-Versionen unterstützt, gehört zu den besten kostenlosen Lösungen. Sie können das Programm über den Link hier aufrufen.
RogoSoft
Ein weiteres kostenloses Programm, das Ihnen hilft, Ihren USB zu formatieren und zu formatieren, ist ROGOSOFT.
Obwohl dieses Tool, das für den kommerziellen oder persönlichen Gebrauch verwendet werden kann, kostenlos ist, können Sie auch die kostenpflichtige Version mit mehr Funktionen wählen. Mit der Software können Sie auch ein bootfähiges Flash- oder DOS-Startlaufwerk von jedem Windows ISO erstellen.
Mit integrierter Fehlerprüfung und schnellen Formatierungsoptionen kann RogoSoft jede Art von Speichergerät formatieren, selbst wenn das native Windows-Formatierungstool die Aufgabe nicht erledigen kann, weil es auf einem niedrigen Niveau arbeitet. Mit diesem Tool können Sie sogar Ihre SD-Karten formatieren. Sie können das Programm über den Link hier aufrufen.
SmartDisk FAT32 Format Utility
Das USB Formatierungsprogramm am Ende der Liste ist SmartDisk FAT32 Format Utility. Es ist im Grunde eine kostenlose Software, die zum Formatieren von SD-Karten verwendet werden kann.
Es ermöglicht Ihnen, exFAT effektiv und effizient in FAT32 zu konvertieren, ohne Daten zu verlieren. Die Software erkennt automatisch eingelegte Wechseldatenträger und zeigt dem Benutzer alle verfügbaren Optionen an.
Sie finden diese Lösung von SmartDisk, einem der einfachsten und verständlichsten Formatierungsprogramme für SD-Karten, hier.
Probleme mit USB Formatierung und deren Lösung
Wenn Sie Probleme beim Formatieren auf USB über die oben genannten Programme haben, können Sie sich unsere folgenden Lösungsvorschläge ansehen:
- Einige USB-Laufwerke haben einen physischen Schreibschutzschalter. Wenn dieser Schalter eingeschaltet ist, können Sie das Laufwerk nicht formatieren. Suchen Sie nach einem kleinen Schalter am Laufwerk und schalten Sie ihn aus, wenn er eingeschaltet ist.
- Überprüfen Sie den USB-Anschluss und das Kabel. Stellen Sie sicher, dass das USB-Laufwerk an einen funktionierenden USB-Anschluss angeschlossen und das Kabel nicht beschädigt ist. Ein fehlerhaftes Kabel oder ein fehlerhafter Anschluss kann verhindern, dass das Laufwerk vom Computer erkannt wird.
- Manchmal gibt es Fehler, die verhindern, dass der USB formatiert wird. Verwenden Sie das Tool zur Überprüfung von Festplattenfehlern, um das Laufwerk auf Fehler zu scannen und bei Bedarf zu reparieren.
- Wenn Sie das Standard Formatierungstool in Ihrem Betriebssystem verwenden, können Sie versuchen, ein Formatierungstool eines Drittanbieters wie Rufus, HP USB Disk Storage Format Tool oder Disk Utility (Mac) zu verwenden. Diese Tools können das Laufwerk formatieren, wenn das Standardtool dies nicht kann.
- Viren oder Malware auf dem USB können die Formatierung des Laufwerks verhindern. Führen Sie einen Virenscan des Laufwerks durch und entfernen Sie alle Bedrohungen, bevor Sie versuchen, es zu formatieren.
- Stellen Sie sicher, dass der USB-Treiber auf dem neuesten Stand ist. Ein veraltetes Laufwerk kann Formatierungsprobleme verursachen.
- Schließlich können Sie versuchen, den USB auf einem anderen Computer zu formatieren. Dies kann Ihnen dabei helfen, festzustellen, ob das Problem am Treiber oder am Computer liegt, den Sie verwenden.
Wenn keiner dieser Schritte das Problem behebt, ist das USB Laufwerk möglicherweise defekt und muss ersetzt werden.








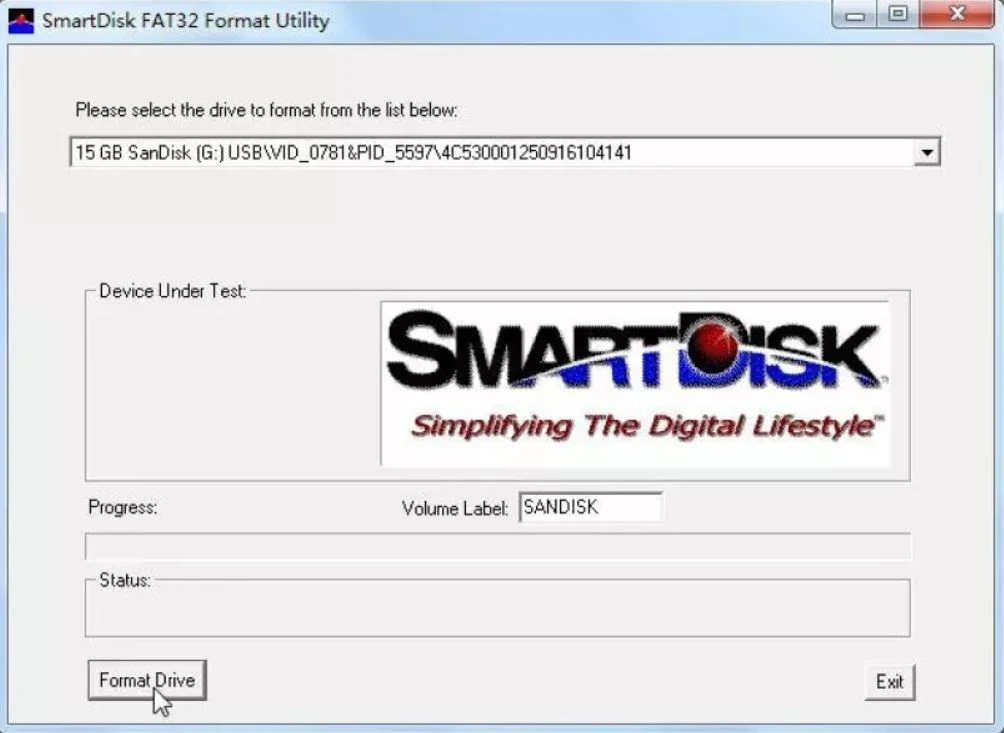



Kommentare
Kommentar veröffentlichen