Wie füge ich lokale Datei zu Spotify hinzu? (2023)
Wir erklären detailliert die Schritte, die Sie befolgen müssen, um lokale Dateien zu Spotify hinzuzufügen und Ihre eigene Musik zu hören.
Wie füge ich eine lokale Datei zu Spotify hinzu? Spotify bietet uns einen extrem einfachen Zugriff auf über 70 Millionen Songs und ist zweifellos einer der besten Musik dienste der Welt. Es ist auch keine zusätzliche Musiksoftware erforderlich, da es auch als All-in-One-Musikplayer zum Anhören jeder Art von Musik fungiert, einschließlich lokaler Dateien, die auf Ihrem Computer gespeichert sind.
$ads={1}
Mit nur wenigen Klicks und Anpassungen können Sie ganz einfach Ihre eigene Musik auf Spotify Desktop oder Mobile hochladen und anhören, wo immer Sie sind. Wie Sie lokale Dateien auf Spotify hochladen, erklären wir ausführlich in diesem Inhalt. Wir sprechen auch über die Lösung des Synchronisationsproblems, das vor allem bei iPhone sehr häufig vorkommt.
{tocify} $title={Inhaltsverzeichnis}
Schritte zum Hinzufügen lokaler Dateien zu Spotify
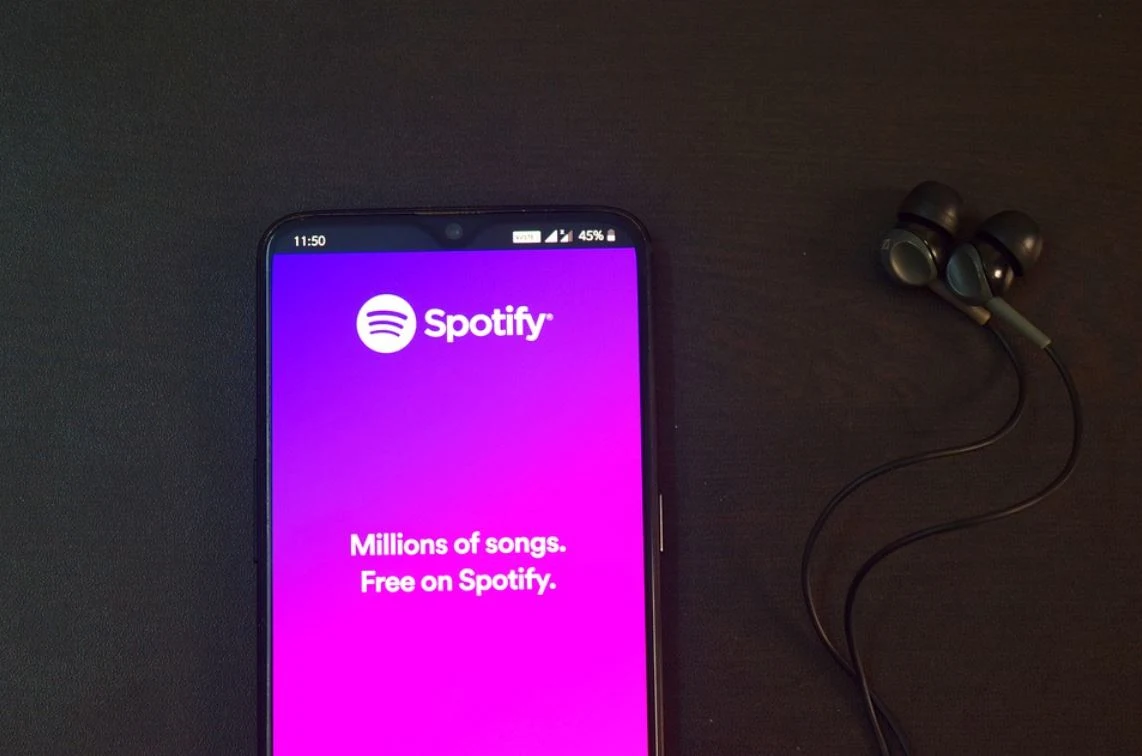 |
| Lokale Dateien in Spotify abspielen |
Lokale Dateien ist eine Funktion, mit der Spotify Benutzer die Spotify App verwenden können, um andere auf Ihrem Gerät gespeicherte Audio dateien hochzuladen und abzuspielen. Zunächst sollten Sie sicherstellen, dass Ihre eigenen Dateien mit dieser Funktion kompatibel sind.
Zunächst einmal sind Dateien oder Downloads aus illegalen Quellen nicht erlaubt. Schließlich können Sie alle Ihre Songs mit MP3, MP4 und M4A Erweiterungen zu Spotify hinzufügen, aber lassen Sie uns betonen, dass andere Formate nicht unterstützt werden.
1) Lokale Dateien vom Desktop hinzufügen
- Öffnen Sie die Spotify App für den Desktop auf Windows oder Mac.
- Verwenden Sie das Profilsymbol > Einstellungen oder Mehr (3 horizontale Punkte) > Bearbeiten > Einstellungen, um zu den Einstellungen von Spotify zu navigieren.
- Geben Sie Lokale Dateien ein und aktivieren Sie dann Lokale Dateien anzeigen, um Songs aus der hinzugefügten Quelle anzuzeigen, in der Ihre eigenen lokalen Dateien gespeichert sind (Beispiel: Downloads und Musikbibliothek in Windows).
- Um Ihre eigenen Dateien zu Spotify hinzuzufügen, klicken Sie auf Quelle hinzufügen, um Ihren Ordner „Musik“ oder „Meine Musik“ auszuwählen, in dem Audiodateien von MP3, MP4 oder M4A gespeichert sind.
- Sobald der Ordner hinzugefügt wurde, werden kompatible Audiodateien mit lokalen Dateien in Spotify für den Desktop aktiviert.
2) Wo sind lokale Dateien in Spotify?
- Klicken Sie im Seitenmenü auf Ihre Bibliothek.
- Klicken Sie im Abschnitt Playlist auf Lokale Dateien, definiert als „Dateien auf Ihrem Computer“. Wenn Local Files keinen Zugriff auf die hochgeladenen Dateien hat, sehen Sie die Dateien hier nicht als Ihre. Sie müssen zu den Einstellungen gehen, um die Schritte zum Hinzufügen von Ressourcen zu wiederholen.
- Spotify erstellt basierend auf Ihren eigenen Dateien eine Wiedergabeliste mit demselben Namen wie „Lokale Dateien“.
Alle Ihre Songs, die Sie mit den Schritten zum Hinzufügen lokaler Dateien zu Spotify hinzugefügt haben, sind jetzt in der Anwendung aktiviert. Sie können auch Mehr (vertikale 3 Punkte) > Zur Wiedergabeliste hinzufügen neben dem Titel verwenden, um sie mit Ihrer Spotify-Bibliothek zusammenzuführen.
Lokale Dateien werden auf dem Handy in Spotify nicht angezeigt
Um nun auf lokale Dateien auf dem iPhone Spotify zugreifen zu können, müssen Sie lokale Dateien mit Mobilgeräten synchronisieren. Dazu benötigen Sie ein Premium Konto. Danach können Sie dieselben Songs auf Ihrem Mobilgerät abspielen und herunterladen, um sie anzuhören.
- Öffnen Sie unter iOS oder Android die Spotify App für Mobilgeräte mit demselben WLAN Netzwerk wie die Desktop App.
- Gehen Sie auf dem Handy zum Symbol Startseite > Einstellungen in der oberen rechten Ecke. Gehen Sie dann zu Lokale Dateien > Lokale Audiodateien und aktivieren Sie Lokale Audiodateien.
- Gehen Sie auf dem Desktop zum Seitenmenü, um die erstellte Wiedergabeliste mit lokalen Dateien zu finden. Aktivieren Sie als Nächstes die Download Schaltfläche.
- Gehen Sie auf dem Handy zu derselben Playlist, um die enthaltenen Songs abzuspielen oder zu mischen.
- Jetzt wurde die Playlist zum Offline Hören auf die Spotify for Mobile App heruntergeladen. Sie können zuhören, wie Sie möchten.
Wo finde ich meine lokalen Dateien Spotify?
 |
| Spotify: Lokale Dateien importieren |
Wir haben die Schritte zum Hinzufügen lokaler Dateien in Spotify sowohl für den Desktop als auch für Mobilgeräte abgeschlossen, können aber Ihre lokalen Dateien nicht sehen? Folgen Sie den unteren Schritten:
- Vergewissern Sie sich, dass auf beiden Geräten dasselbe Konto bei der Spotify App angemeldet ist.
- Überprüfen Sie, ob der PC und die Handy geräte mit demselben Wi-Fi Netzwerk verbunden sind.
- Halten Sie die Spotify App auf beiden Geräten auf dem neuesten Stand.
- Überprüfen Sie, ob VPN / Firewall Dienste auf beiden Geräten aktiviert sind.
- Aktivieren Sie auf Mobilgeräten die Option Nicht verfügbare Titel in Wiedergabelisten anzeigen. Um diese Einstellung zu überprüfen, gehen Sie zu Startseite > Einstellungen > Ansichtsoptionen > Titel anzeigen, die nicht in Wiedergabelisten gefunden wurden. Dann können Sie sehen, welche lokalen Songs derzeit nicht verfügbar sind, und sie wieder in die Spotify App für den Desktop hochladen.
Wie öffne ich lokale Dateien auf dem iPhone Spotify?
Wenn Ihre Songsammlung mit iTunes oder Apple Music verknüpft ist und Sie nur deswegen nicht zu Spotify wechseln können, gibt es eine Lösung. Sie können Ihre iTunes Mediathek mit Spotify kompatiblen iTunes Dateien auf Spotify übertragen und dabei die Schritte zum Hinzufügen lokaler Dateien zu Spotify umgehen.
- Öffnen Sie die iTunes App auf dem Desktop.
- Drücken Sie im oberen Menü auf Bearbeiten > Einstellungen > Erweiterte Einstellungen > Erweitert. Aktivieren Sie dann „XML der iTunes Bibliothek mit anderen Apps teilen“.
- Klicken Sie auf OK, um Ihre iTunes Mediathek in Spotify zu aktivieren, und schließen Sie dann die iTunes App.
- Starten Sie die Spotify App für den Desktop neu.
- Wiederholen Sie die Schritte, um zu Einstellungen > Lokale Dateien zu gelangen. Jetzt sehen Sie dort eine iTunes Option.
- Öffnen Sie iTunes.
- Gehen Sie im Seitenmenü zu Ihre Bibliothek > Lokale Dateien, dann sehen Sie die iTunes Bibliotheksdateien gemischt in der Liste.
Schließlich haben Dateien, die von iTunes hochgeladen wurden, MP3, MP4 und M4A Erweiterungen und Musikdateien haben DRM Schutz. Um also iTunes Wiedergabelisten in Spotify zu importieren, müssen Sie ein intelligentes Tool zum Entfernen von Apple Musik DRM wie ViWizard Audio Converter verwenden, um lokale Apple Musik Dateien kompatibel zu machen.
Wir haben Ihnen alle Details mitgeteilt, die Sie über das Hinzufügen lokaler Dateien zu Spotify wissen müssen. Sie können uns Ihre Fragen und Probleme im Kommentarbereich mitteilen. Wir wünschen allen einen schönen Tag mit Musik!





Kommentare
Kommentar veröffentlichen