So Erstellen Sie einen langen Screenshot auf Android und iPhone
Lange Zeit waren Anwendungen von Drittanbietern erforderlich, um sowohl auf Android-Telefonen als auch auf iPhones lange (scrollende) Screenshots zu erstellen. Jetzt können Scroll-Screenshots für beide Betriebssysteme erstellt werden, ohne dass eine separate Anwendung erforderlich ist. Beginnen wir zunächst mit der Anleitung für Android-basierte Smartphones.
Lange Screenshots auf Android-Handys Erstellen
Mit Android 12 hat Google endlich eine integrierte Funktion zum Erstellen von Scroll-Screenshots hinzugefügt. Wenn Sie wissen, wie Sie mit Ihrem Android-Telefon einen Screenshot erstellen, haben Sie mehr als die Hälfte geschafft.
Lassen Sie uns nun nacheinander die Anweisungen zum Erstellen eines langen Screenshots erklären:
- Öffnen Sie das Bild, die App oder die Webseite, von der Sie einen Screenshot erstellen möchten.
- Halten Sie die Ein-/Aus-Taste und die Leiser-Taste gedrückt
- In der Eingabeaufforderung, die unten links auf dem Bildschirm erscheint, sehen Sie das Bild im Vollbildmodus.
- Sobald Sie die Option „Mehr aufnehmen“ auswählen, wird das vollständige Bild angezeigt.
- Auf diese Weise fügen Sie neben dem klassischen Screenshot auch die Bilder oben und unten hinzu.
- Nachdem Sie den schwebenden Screenshot-Bereich ausgewählt haben, können Sie beliebige Änderungen am Bild vornehmen. Nachdem Sie die Änderungen abgeschlossen haben, speichern Sie den Bildlauf-Screenshot, indem Sie auf die Schaltfläche „Speichern“ in der oberen linken Ecke des Bildschirms tippen.
Erstellen von scrollenden (langen) Screenshots auf Samsung-Handys
Der Vorgang zum Erstellen eines Scroll-Screenshots unterscheidet sich auf Samsung-Galaxy-Telefonen geringfügig von dem auf Standard-Android-Geräten. Dazu muss auf Ihrem Gerät Android 12 oder älter ausgeführt werden.
Schalten Sie den Bildschirm ein, auf dem Sie den scrollenden Screenshot aktivieren möchten, und drücken Sie dann gleichzeitig die Ein-/Aus-Taste und die Leiser-Taste. Drücken Sie in der unteren Symbolleiste auf das Symbol mit dem Doppelpfeil nach unten. Wenn Sie auf dieses Symbol drücken, scrollt der Bildschirm automatisch. Drücken Sie so lange auf das Symbol, bis Sie den gesamten Bildschirm oder so viel erfasst haben, wie Sie möchten. Wenn Sie fertig sind, tippen Sie links auf die Miniaturansicht des Bildes.
Sie werden dann zur Fotos- oder Galerie-App weitergeleitet. Tippen Sie in der Fotos-App auf das Symbol „Bearbeiten“, um das Bild zu bearbeiten oder zu verbessern. Tippen Sie auf das Teilen-Symbol, um das Bild mit einer anderen Person oder App zu teilen.
Tippen Sie in der Galerie-App auf das Stiftsymbol, um das Bild zu bearbeiten. Teilen Sie, indem Sie auf das Teilen-Symbol tippen.
Erstellen eines scrollenden (langen) Screenshots auf Xiaomi-Handys
- Halten Sie „Lautstärke verringern“ und „Einschalttaste“ gedrückt.
- Klicken Sie auf die „Wischoption“, die auf dem Bildschirm erscheint.
- Danach werden automatisch Screenshots erstellt. Sie können es jederzeit beenden, indem Sie auf „Stopp“ tippen.
Erstellen eines scrollenden (langen) Screenshots auf Oppo- und Realme-Handys
- Halten Sie die Tasten „Lautstärke verringern“ und „Ein/Aus“ gedrückt.
- Wenn Sie die Vorschau des Screenshots sehen, tippen Sie auf die Pfeilschaltfläche direkt darunter.
- Es werden weiterhin Screenshots erstellt, bis Sie auf „Stopp“ klicken.
Erstellen von scrollenden (langen) Screenshots auf Huawei-Handys
- Halten Sie gleichzeitig die Ein-/Aus-Taste und die Leiser-Taste gedrückt.
- Nach einigen Sekunden sehen Sie eine Animation, die anzeigt, dass Sie das Bild aufgenommen haben.
- Tippen Sie auf die Screenshot-Option, bevor die Animation verschwindet.
- Von nun an beginnt Ihr Telefon, auf dem Bildschirm nach unten zu scrollen. Es wird weiter gescrollt, bis Sie den Bildschirm berühren.
Erstellen von scrollenden (langen) Screenshots auf Android-Handys mit der Apps
Wenn Sie die oben integrierte Scroll-Screenshot-Funktion von Android nicht nutzen können, können Sie von einigen für diesen Zweck entwickelten Apps profitieren. Sie können über die Download-Links unten auf diese Apps zugreifen.
LongShot
LongShot ist eine der leistungsstärksten Screenshot-Apps, die Sie auf Android verwenden können. Mit der Anwendung können Sie mehrere Screenshots kombinieren und mehrere Screenshots nacheinander aufnehmen. Sie können den Antrag über den Link hier erreichen.
Screen Master
Für diejenigen, die ein kostenloses und benutzerfreundliches Screenshot-Erfassungstool für ihr Android-Smartphone suchen, ist Screen Master eine der ersten Wahlen. Die App verfügt über ein langes Screenshot-Tool, das auf dem Bildschirm fixiert bleibt.
Screen Master erfasst Screenshots in schneller Folge, um lange Screenshots zu erstellen. Anschließend werden die von Ihnen aufgenommenen Bilder kombiniert, um einen scrollenden Screenshot zu erstellen. Sie können die hochfunktionale Anwendung über den Link hier erreichen.
Stitch & Share
Stitch & Share ist eine kostenlose Screenshot-Capture-App für Android. Mit der Anwendung können Sie längere Screenshots Ihres Bildschirms erstellen. Sie können einen Screenshot einer Webseite erstellen und diese kombinieren, um einen scrollenden Screenshot zu erstellen. Über den Link hier können Sie die Anwendung erreichen.
So Erstellen Sie einen langen Screenshot auf dem iPhone
Lange Screenshots mit der iPhone-Funktion erstellen
iPhones verfügen über eine integrierte Funktion, mit der Sie lange Screenshots erstellen können. Um einen ganzseitigen Screenshot zu erstellen, müssen Sie die folgenden Anweisungen befolgen:
- Machen Sie einen Screenshot (drücken Sie gleichzeitig die seitliche oder obere Taste und die Lauter-Taste).
- Tippen Sie auf die Vorschau in der unteren linken Ecke, bevor das Bild verschwindet.
- Wählen Sie oben rechts die Option „Ganze Seite“. Diese Option wird nur angezeigt, wenn mehr Inhalt auf dem Bildschirm angezeigt wird.
- Tippen Sie auf das Zuschneidesymbol, um den Teil der gesamten Seite zu bearbeiten, den Sie speichern möchten. Tippen Sie dann auf „PDF in Dateien speichern“.
- Tippen Sie abschließend oben rechts auf „Speichern“.
Wenn Sie diese Schritte ausführen, erstellen Sie den langen Screenshot im PDF-Format auf Ihrem iPhone.
So Erstellen Sie mit der App lange Screenshots auf dem iPhone
Neben der im iPhone integrierten Funktion für lange Screenshots gibt es auch Anwendungen von Drittanbietern, die Sie dafür verwenden können. Jetzt werden wir über einige davon sprechen.
Picsew
Picsew ist eine App, mit der Sie jederzeit und überall automatisch lange Screenshots auf Ihrem iPhone erstellen können. Sie können bis zu 300 Bilder in einem einzigen Screenshot kombinieren. Obwohl wir oft Screenshots im Hochformat machen müssen, können Sie mit Picsew Bilder auch im Querformat aufnehmen. Sie können Picsew, das eine beeindruckende App Store-Bewertung von 4,8/5 hat, über den Link hier erreichen.
Stitch It
Abschließend werden wir über die Anwendung namens Stitch It sprechen. Neben Stitch It ist Picsew die andere beste Anwendung, die Sie in diesem Sinne verwenden können, die wir oben erwähnt haben.
Mit Stitch It können Sie Screenshots von Webseiten oder Textnachrichten erstellen. Anschließend können Sie diese Bilder in der App bearbeiten, um unerwünschte Bereiche zu entfernen oder zuzuschneiden. Sie können diese Anwendung, die über sehr funktionale Funktionen verfügt, über den hier Link erreichen.

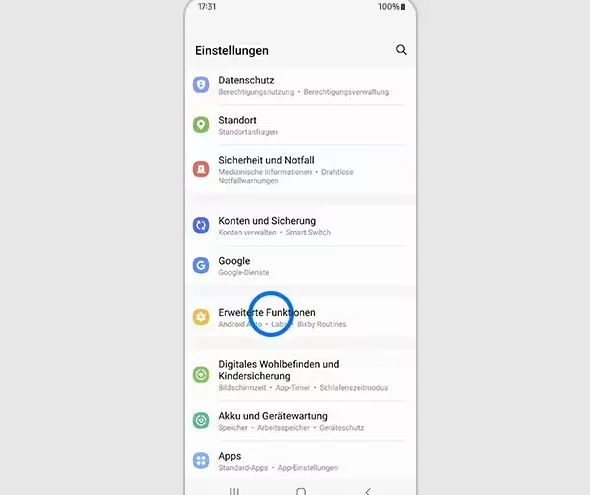




Kommentare
Kommentar veröffentlichen